キャラクターデザイン 安正まこと
着せ替えクリアファイルについて
最近、流行りのオリジナルクリアファイルで簡単に着せ替えクリアファイルが作成できるフォトショップ、イラストレーターでの作り方と活用方法を解説します。
作成にはアドビ社のイラストレーターかフォトショップが必要になりますバージョンは古くても簡単に着せ替えクリアファイルが作成できるのが特長です。
当店の着せ替え(先刷り白)クリアファイルは、裏面があらかじめ白に印刷されているため1回の印刷で通常では表現できないデザイン(着せ替え)が可能です。
通常のオフセット印刷でのクリアファイルは、白版印刷を何回もしないとできないので大変高価になります。


作成時のポイントは2つ
裏面を逆像で作成する

表面は正像で作成する(フィルムはマット調の仕上がりになります)

裏面は逆像で作成してください

表面をめくったところ

表面を完全に開いたところ(表面に白版を引いています)、実際の印刷ではCMYKインクの上に白インクを印刷しフィルムを反転させています
画面では、表面は逆像で裏面は正像で印刷されていますがこれは印刷時に反転印刷したからです。

入稿時、裏面のデザインを逆像にした状態にしてください。
このように、
表面は正像で裏面は逆像でデータを作成してください。(印刷時に反転印刷します)
表面に白版を作成する
白版とは
クリアファイルは半透明の素材でできています、当店はカラートナーで印刷していますがそのままでは色材の色が透過してしまいます、それを防止するために透け防止の白トナーを印刷します。部分的に白色を印刷する場合には、白版の作成が必要です。

白版なしの場合

白版ありの場合

全面白版あり

部分白版あり
白版の作り方
白版作成時の注意点
■白を引きたい部分にK100%のパスを作成します。
■絵柄とは別レイヤーで作成してください
フォトショップで白版を作成する
データの作成には専用テンプレートをダウンロードして使用してください。
テンプレートダウンロード先→guide.html
1、クイック選択ツール(白版部分の選択)
白版を適用したいレイヤーで、ツールパレットの「クイック選択ツール」で画像を選択します、もしくはペンツールでオブジェクトに沿って切り抜き用のパスを作成してください。パスを選択範囲に変更します。今回はパンダのみ白版を作成します。(竹は白版なしで透けるデザインになります)

2、境界線を調整
CS6以上ですと簡単に選択範囲ができますので、「境界線を調整」ツールでエッジを調整します。
出力先は新規レイヤー(レイヤーマスクあり)で出力します。

3、レイヤーマスクサムネール
イヤーマスクサムネールを選択し、
「属性」の「マスクの境界線」を選択します。再度、調整が終わったら『出力先』を「選択範囲」にして『OK』をクリックします。

4、白版用の新規スポットカラーチャンネル
チャンネルパレットを呼び出し、新規スポットカラーチャンネルで名前を「White」に変更します。必ず半角英数で、頭文字は大文字に。カラータイプを「特色」にします。好きなカラーモードと色を割り当てます。ここでは CMYK で C60%・不透明度―100%にしてみました。これで特色「White」のスポットカラーチャンネルが完成しました。

5、PSDファイルで保存する
完成したファイルは、保存形式を「PSD」に設定して下さい。これで、パンダのイラスト部分に白版が適用され,竹は透過した画像が作成されます。
また、イラストレーターに配置しても白版レイヤーが適用されます。

完成例(竹は透過した画像になっています)

気に入っていただければ以下のカートからご注文ください、20枚からになります。
[cart_js pid=”104544329″]




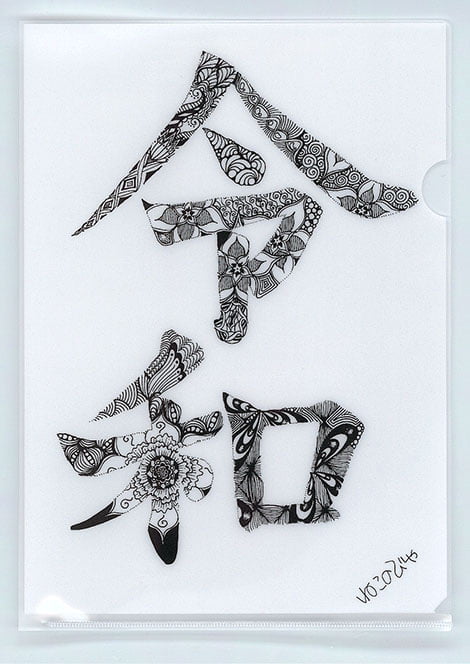

コメント